Get organised at the outset
One piece of technology that has been keeping myself and the rest of the team at SenSys | Smart Network Technology busy over the last number of months has been our implementations of Microsoft Office365, and particularly Microsoft Teams.
Microsoft Teams is a reasonably new chat-based workspace app that’s meant to facilitate ongoing collaboration and communication occurring among any team, project, organization, or group of people. Microsoft Teams provide single-point access to conversations, files, notes, and tasks. It combines the features of Skype (chat and conferencing), SharePoint and OneDrive (file sharing and collaboration), OneNote (note-taking), Planner (everyday project management), Stream (video sharing), plus in-app tabs that bring other tools like GSuite, MailChimp, Salesforce, and more in one place. Access to all of this—and more—is available directly in the app. No jumping between windows, logins, or screens to access all your team’s content.
Tip #1 – Title your chat exchanges
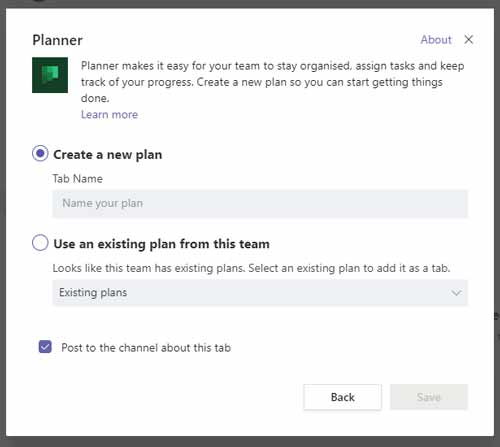
Channels within Microsoft Teams typically contain numerous conversations. To help a particular chat stand out and make it more searchable, give it a title. For example, if you’re chatting with someone from marketing about a new social media campaign, call the chat “Facebook push with marketing,” and those keywords will pop up when you do a search later on. To name a chat, just click the pencil on the top next to the member names and type the title you want.
Tip #2 You can forward emails into a channel!
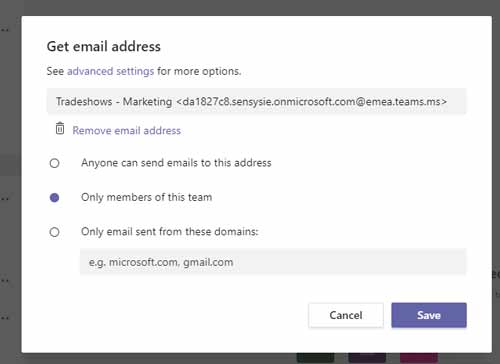
Although some tiny startups skip email and use chat exclusively, Microsoft is well aware of how much most of us in the corporate world depends on email. Fortunately, you can forward any email message to a channel from Outlook.
Just click the ellipsis next to any channel name and select “Get email address.” That generates an email address for the channel. Copy it, and you can use that address to forward Word docs, messages, or just about anything you want to add to the channel. Nifty!!
Tip #3 – Integrate with Microsoft Planner
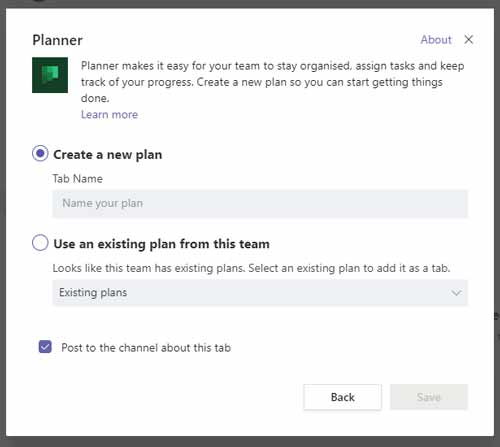
One perk Microsoft Teams offers versus Slack and other competitors is that you can use Microsoft apps like Planner inside Teams. (Slack offers thousands of integrations as well, but every Microsoft app is available to integrate from the get-go in Teams.)
Planner, a task-management tool for small teams, is not exactly robust, but it’s a good way to track tasks and then reference them in Teams without a lot of fuss — plus you won’t need a third-party task manager. You can also “pin” the Planner app to any channel to make it more accessible in one click. If you do, Planner shows up as a tab at the top of the channel. Click the plus sign to add a task.
Tip #4 – Stay Organized!!!
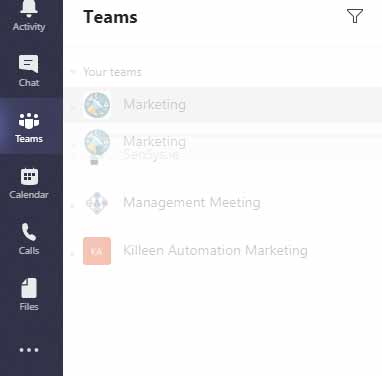
Dragging and dropping your Microsoft Teams to order them the way you want
How this helps: Your projects and priorities change. Moving your team order gives you the flexibility to put your priorities at the top and move them when you need to.
How to do this: Click and drag the team you’d like to move. Once the screen turns grey, move the team up or down depending on the order you’d like.
Tip #5 – Get work done fast with slash commands
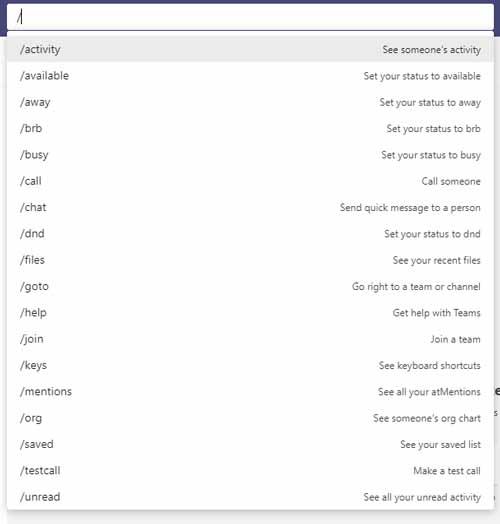
Speed is everything in today’s agile workplace. If you want to get work done fast, then you need to make sure that you’re navigating Microsoft Teams as efficiently as possible.
One great way to do this is with slash commands. For instance, you can use a slash command to set your status to “online” or “away”. Alternatively, you can make sure you’re not missing out on anything important with /WhatsNew. This takes you straight to the Release Notes tab on the T-bot channel, so you can check out new features.
Some of the best slash commands include:
/Files – Shows the most recent files shared with you on Teams.
/GoTo – Lets you jump straight to a channel
/Call – Initiates a call with someone else on Teams
/Help – Delivers assistance via T-bot
/Saved – Takes you to your saved messages
Type / into Teams to see other options.
About Paul
I am a Solutions Architect at SenSys Technology. If you have an Office365 account, and you’re not sure what the hell I’m talking about. Message me and I’ll gladly jump on a video call with you to discuss what it could do for you and your business 😀
Email Paul Carass
Call Paul on 1800 815 683

